1.1 Панель управления
Основная часть функционала портала доступна с панели управления:

С панели доступны следующие действия:
 - отменить перемещение по карте;
- отменить перемещение по карте;
 - повторить отмененное перемещение по карте;
- повторить отмененное перемещение по карте;
 - вид по умолчанию;
- вид по умолчанию;
 - поиск по адресу;
- поиск по адресу;
 - поиск по кадастровому номеру (КН);
- поиск по кадастровому номеру (КН);
 - выделить объект;
- выделить объект;
 - снять выделение объекта;
- снять выделение объекта;
 - отобразить информацию о разрешениях на строительство;
- отобразить информацию о разрешениях на строительство;
 - отобразить информацию о разрешениях на ввод;
- отобразить информацию о разрешениях на ввод;
 - измерить расстояние;
- измерить расстояние;
 - измерить площадь;
- измерить площадь;
 - печать;
- печать;
 - сервисы (доступен только авторизованным пользователям);
- сервисы (доступен только авторизованным пользователям);
 - вызвать справку;
- вызвать справку;
 - перейти на единый портал государственных и муниципальных услуг;
- перейти на единый портал государственных и муниципальных услуг;
 - авторизация;
- авторизация;
 - меню сайта.
- меню сайта.
Активный в данный момент инструмент подсвечивается. Пример, активен инструмент выделение объекта:  .
.
Некоторые инструменты могут работать одновременно. Например,  (выделение объекта) и
(выделение объекта) и  (отобразить информацию о разрешениях на строительство) можно использовать одновременно.
(отобразить информацию о разрешениях на строительство) можно использовать одновременно.
Не работают вместе: измерение расстояния ( ) и измерение площади (
) и измерение площади ( ), поиск по адресу (
), поиск по адресу ( ) и поиск по КН (
) и поиск по КН ( ), выделение объекта (
), выделение объекта ( ) и снять выделение объекта (
) и снять выделение объекта ( ). Эти инструменты нельзя использовать одновременно при работе с порталом.
). Эти инструменты нельзя использовать одновременно при работе с порталом.
1.2 Меню сайта
На сайте есть ссылки на другие полезные ресурсы, большинство из них расположено в «Меню сайта». А также можно перейти на официальный портал городской Думы и Администрации города Ростова-на-Дону, нажав левой кнопкой мыши на герб города Ростов-на-Дону:

Для просмотра доступных ссылок, необходимо нажать на кнопку «Меню сайта» в правом верхнем углу.
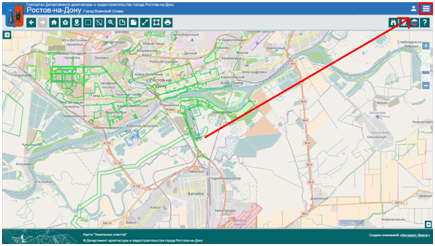
Далее выбрать необходимый пункт. Страница откроется в новой вкладке браузера.
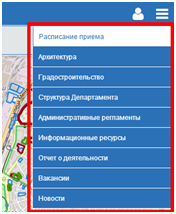
Примечание. Скрыть меню сайта можно повторно нажав на кнопку «Меню сайта».
Для перехода на сайт «Единый портал государственных и муниципальных услуг» (ЕПГУ) необходимо нажать соответствующую кнопку «Единый портал государственных и муниципальных услуг» на панели управления.
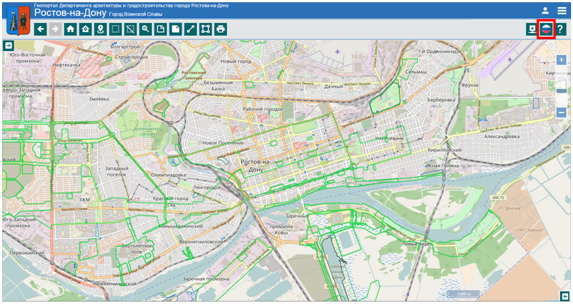
1.3 Перемещение по карте
Для перемещения по карте, нужно зажать левую кнопку мыши и двигать мышкой в нужном направлении.
1.3.1 Миниатюра
На геопортале также есть возможность, менять местоположение с помощью миниатюры, для ее активации предусмотрена кнопка «Показать миниатюру» в правом нижнем углу.
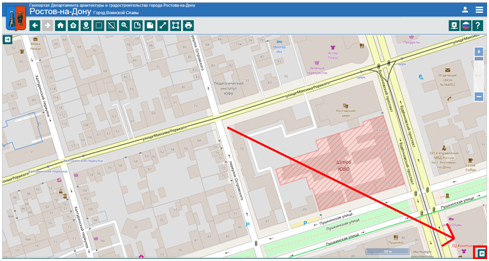
При нажатии на нее появляется следующее окно миниатюры в правом нижнем углу. Для сворачивания миниатюры, необходимо нажать на кнопку «Свернуть»:

Для перемещения по карте с помощью миниатюры, надо навести курсор на красный квадрат, отражающий текущую позицию на карте, и зажав левую кнопку мыши передвигать его в нужном направлении.

Примечание. Если карта не перемещается, проверьте, выключены ли у Вас инструменты выделения объекта, измерения расстояния и измерения площади.
1.3.2 Масштабная линейка
На геопортале имеется возможность изменять масштаб карты, для этого используется инструмент «Масштабная линейка». Данный инструмент, расположен в правом верхнем углу под панелью управления для смены масштаба:
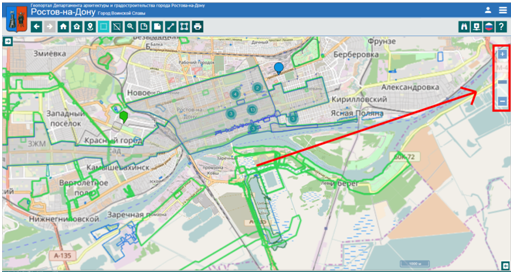
При наведении курсором мыши на «Масштабную линейку», появляется подсказка по уровню масштабирования:
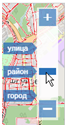
Для увеличения масштаба необходимо нажать кнопку «Приблизить»:
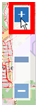
Для уменьшения масштаба необходимо нажать кнопку «Отдалить»:

Текущий масштаб указывается в метрах или километрах около «Миниатюры»:
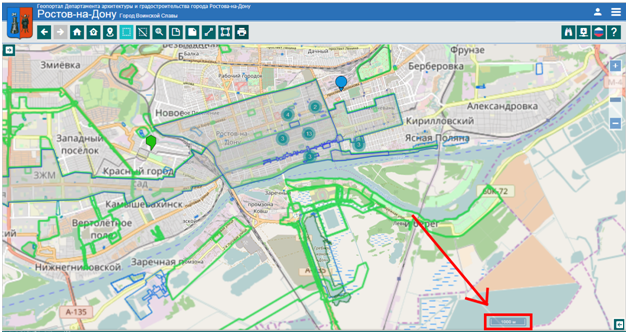
1.3.3 Вид по умолчанию
На карте предусмотрено возвращение к начальному виду. Данная функция центрирует карту в заданной по умолчанию точке при максимальном приближении масштаба, с отображением слоев, выбранными Администратором сайта по умолчанию.
Для запуска данной функции, нужно нажать на кнопку «Вид по умолчанию» на панели управления.
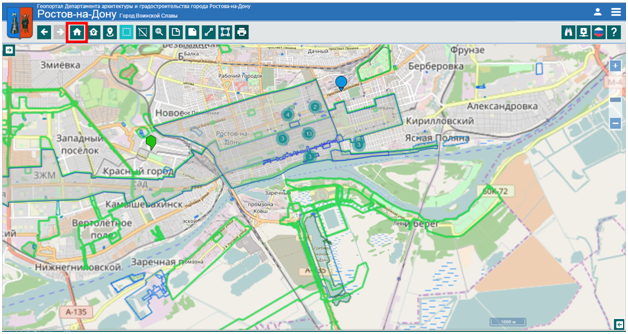
1.3.4 Возврат перемещения по карте
Вернуться к предыдущему виду карты можно, выбрав на панели инструментов карты соответствующий значок  . Данная кнопка не отменяет последнее действие на карте, а лишь возвращает карту к предыдущему виду.
. Данная кнопка не отменяет последнее действие на карте, а лишь возвращает карту к предыдущему виду.
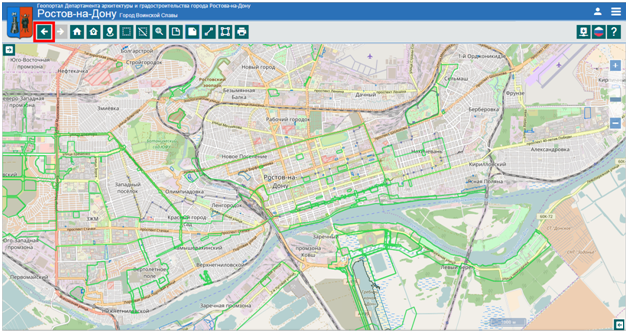
Для повторения отмененного просмотра, необходимо нажать на кнопку  .
.
